Scanning
Scan the slides
The slides need to be scanned, tweaked and/or cropped and then batch processed to create derivative images
Scan the slides at 2,400 DPI [Which scanner will they be using?]
Follow good practice for image capture and optimisation (if necessary), guides available here and here.
- Once happy with the digital image (cropped, optimised etc.) save in a lossless high quality TIFF format that will be used as the master archival image.
- Save all the images to one folder.
Use the appropriate file naming conventions OxCLIC_filenames (for example, arth_aa0001a).
- Repeat this process until a limited batch of TIFFs is reached (10 [?] slides is suggested).
- Create four new folders at the same level as the Master Archival TIFF folder
- Working TIFF,
- Working JPEG,
- Presentation JPEG,
- Thumbnail JPEG
Resizing
Using Adobe PhotoShop (or the desired batch resizing & renaming software) run four sucessive batch processes, each time beginning with the archival TIFF, creating:
- A working TIFF - 3,000 pixel (width) with LZW compression, small c.f. the archival TIFF.
- A working JPEG - 3,000 pixel width.
- A presentation JPEG - 1,000 pixel width.
- A thumbnail JPEG - 200 pixel width.
Ensure that all of the created digital images follow the established OxCLIC_filenames and are all saved in the correct folder.
- Repeat this process as required.
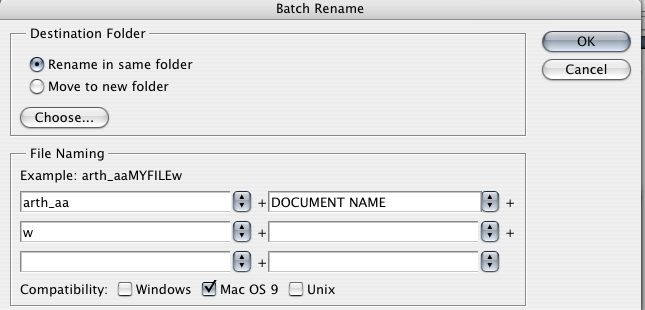
Batch Rename in PhotoShop.
Cataloguing
Cataloguing the batch of digital images using the Portfolio software
Create a blank Portfolio catalogue template (or download the prepared template file from OxCLIC portfolio.
- Customise the metadata fields to include those relevant to the collection (the downloadable template includes VRA fields relevant to the History of Art).
All custom fields must follow the stated metadata schemes, see OxCLIC portfolio.
- Add the presentation JPEGs only into Portfolio, while also considering which metadata fields are likely to be identical across the entire collection (or selection of slides).
- When adding images input this data using the 'Assign Properties... to Added Items' option. This greatly reduces most redundency in the data entry.
- Repeat this process as required
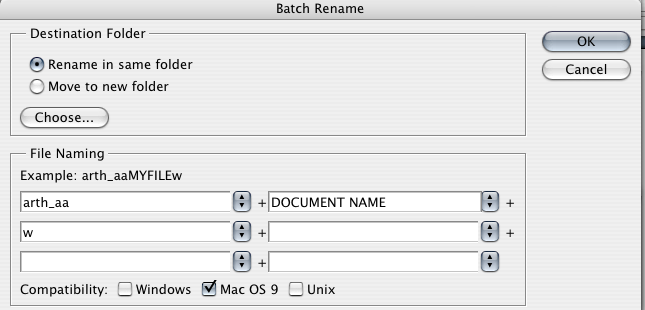
The 'Assign Properties' dialog box in Portfolio.
Importing the Catalogue and the images
Import the Catalogue
Although MDID can import individual images which can then be catalogued within MDID this is not a sensible way for large collections to be imported. MDID has a batch import helper application that allows large groups of images to be imported directly via the server. At regular periods, perhaps termly or annually the digitised and catalogued material will need to be imported into the MDID web server application.
- The catalogue information needs to be exported from Portfolio and imported into the MDID application and the associated images need to be moved into the correct corresponding folders on the MDID server.
Export the catalogue from the Portfolio system, see OxCLIC_MDIDimporting.
Open the exported text file and edit field names as required, see OxCLIC_MDIDimporting.
- Move the CSV (comma seperated variable) file to the MDID server,
Import the collection catalogue information into MDID, see OxCLIC_MDIDimporting.
Moving the images
Import the presentation JPEG digital images into MDID, see OxCLIC_MDIDimporting.
Testing the MDID collection
- Test all fields from the catalogue are in MDID by checking the Search options for the collection
- Hide from the Search field any fields that you may not wish to be seen to the general browser via the Collection Setup preferences