Contents
Portfolio
http://www.extensis.com/en/products/asset_management
Using Portfolio for metadata and cataloguing work
Portfolio allows you to add metadata to catalogue fields and see the image at the same time. It will also allow batch entry of metadata or preconfigured entry such as departmental name etc when images are droped on it.
Templates
Here is a Portfolio Template file, (6.5 MB)
It contains VRA Core 3 tags which we hope are suitable for the Dept History of Art, and some Creative Commons licence types in the Rights field.
See Draft File Naming Conventions - OxCLIC_filenames
Metadata Schemes - OxCLIC_metadata
Controlled Vocabularies - OxCLIC_vocabs
Cataloguing
I've had a look at the metadata side of Portfolio.Portfolio does a nice job of creating a custom list view (with thumbnail), allowing you to show only the fields you want from the meta-data schema. This would allow us to have an overall meta-data field list with just custom views showing the fields relevant to each department. You can also adjust font size, number of rows to allow for each field (useful for long descriptions) etc. This then allows the user to quickly tab down entering meta-data, automatically moving on to the next image. This means that you can quickly enter meta data from the keyboard, just using tab, without having to click on images or use the mouse. Batch updates of fields are obviously possible.
The downside I have found to Portfolio is that it doesn't seem to remember what you have typed in before (at least not that I can see, unless I've missed some option setting). I'm not sure how much of a problem this is, as I guess if you want to enter the same data in several fields, then you can just use the batch entry/update option, rather than the method I mention above. It depends how we want to handle the vocab aspect of the meta-data. [JW 02/06]
Creating a blank template catalogue
Note: Read "Managing your creative assets: Best Practices Guide" for full explanation (http://www.extensis.com/en/downloads/)
Create an empty catalog template
To make a template file you must uncheck "Enable Screen Previews" when prompted by the dialogue box that appears straight after creating a new File > New
Then after setting up custom fields in the steps below, copy the single .fdb file to a new location on your hard disk and rename to a name that you prefer. Open this duplicate file in Extensis, and you are ready to start cataloguing.
Setting Up Custom fields
First you need to check you are in administrator mode otherwise you will see the menu item "Catalog > Custom Field" greyed out. Check this under
Catalog > Administration
To add new custom fields for metadata -
Catalog > Custom Fields
Note: It may be better to give the field names a consistent prefix of say "custom" or "VRA" to avoid confusion with the default field names and allow you to clearly see them as a group. Also never use spaces and/or brackets in field names, they're not supported in XML that is used by the Image server. Use underscores instead of spaces.
Configuring for easy data entry
Rearranging the Portfolio views
There are three views of seeing the thumbnails and catalogue information.
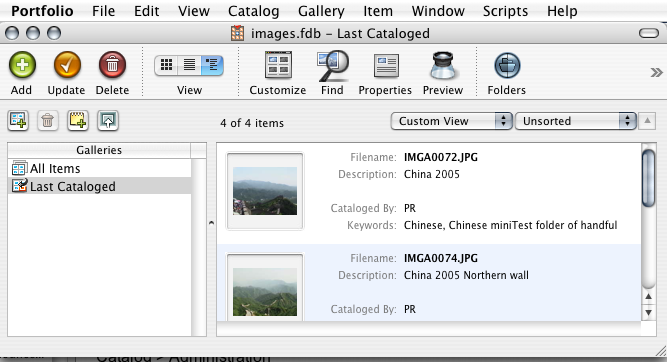
"View Item" view is best for data entry as you can see the field names and the data presented vertically to the right of the thumbnail image. You can use tab to jump between fields quickly.
To customise which metadata and custom field headings are presented on screen
View Item > Customise > Add New Custom Field Names
To arrange the thumbnail grid view with a small set of key data underneath
View > Thumbnails
View Thumbnails > Customise > Add New Custom Field Names
Data entry tips
Five ways to avoid typing keywords ( See User Guide p.82)
- 1 Convert file and folder names into keywords when cataloging ( You can turn this off! too)
- 2 Assign keywords during cataloguing using cataloguing options
- 3 Import an existing Master Keywords list into the Master Keywords palettte
- 4 Drag and drop keywords onto thumbnails to assign them
- 5 Use the Edit Field Values command to assign a keyword to multiple
Other data entry time saves - From the manual P.87/88
- 1 Tab between a field across multiple images
Select multiple thumbnails, then open properties, select field say description, then press Ctrl - Right Arrow to advance to next image description field
- 2 Select multiple images and change a field in these images
Select the images
Item > Edit Field Values
- 5. Deleting fields you don't need to keep it uncluttered
It seems best at this stage just to hide the fields that aren't relevant using the View > Customise button
- 6 All the above set-ups and views can be stored in the blank template, ready for reuse on different projects
Tips for working with files in Portfolio
Rename files
Portfolio can rename files from within the application ( Under Item > Rename > Original ). However it may be more efficient to rename the files outside of Portfolio before you import using a Batch Rename tool.
A fully featured Mac Rename tool with working demo is here http://www.publicspace.net/ABetterFinderRename/download.html
There are many similar tools available, try http://shareware.com
Adobe Photoshop has a batch rename tool within it's Browse Files utility.
- BUT it doesn't seem to be able to replace characters in a file name only add new characters before or after??? Comments?
Full details on Photoshop rename are at the link below. ( BTW On a Mac use Control button and click to mimic right clicking on a PC )
http://graphicssoft.about.com/cs/renamers/ht/apsrename.htm
Remember. Best to set up a dummy folder with dummy images to practice before using such a powerful Rename app !@!
Here is a screenshot of Photoshop renaming files using the History of Art file names.
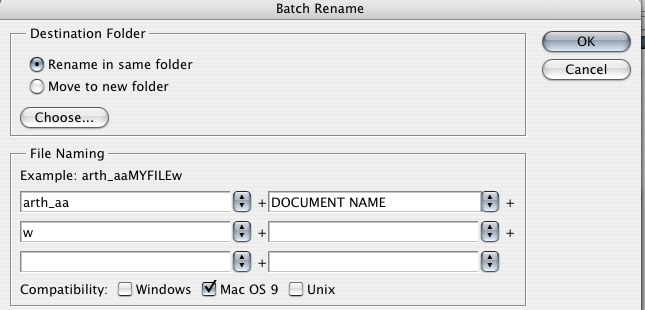
Portfolio problems
Portfolio v8.0 has some odd behaviours and perhaps even some bugs. We are compiling a list of issues that have arisen OxCLIC_Portfolio_bugs. Worth checking for regular updates.
OxCLIC Portfolio resources
Draft File Naming convention: OxCLIC_filenames
Simple overview of OxCLIC workflow for cataloguing in Portfolio OxCLIC_expanded_workflow
Portfolio bugs and gothchas: OxCLIC_Portfolio_bugs
An overview of importing material catalogued in Portfolio into MDID - OxCLIC_MDIDimporting
Controlled Vocabularies to describe and image: OxCLIC_vocabs
Metadata standards and attributes for images: OxCLIC_metadata
the following manuals on the Extensis CD and website are particualrly helpful:
- Portfolio8_File_Support.pdf
Portfolio8_UserGuide.pdf
Portfolio8_BestPracticesGuide.p
Portfolio8_QuickStartGuide.pdf
Three stage diagram, that explains the workflow from Portfolio to MDID:
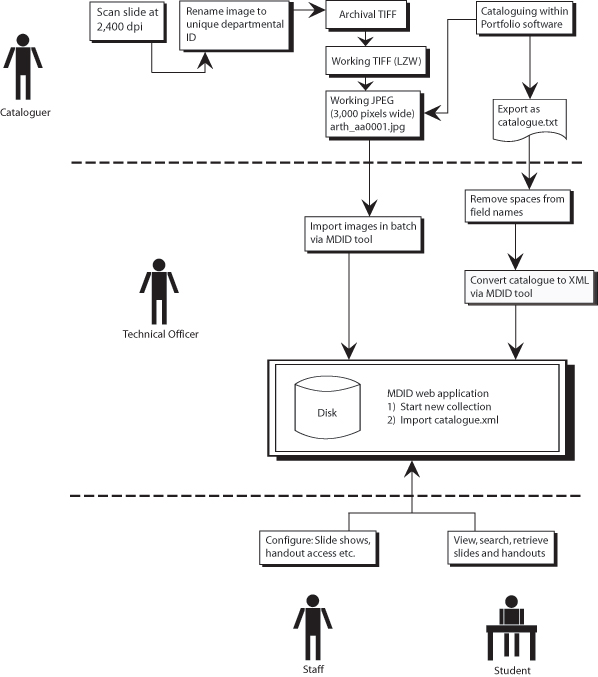
Interesting Links
- Portfolio as a University solution
Discussion on using Portfolio across a US University with a compiled summary of the pro and cons of the software as viewed by a cross-divisional working group http://oregonstate.edu/itcc/wgs/DAM/
- Digital Capture Case Study
Very good workflow case study of digitising art works using Portfolio as a catalogue tools. Shows Portfolio table of Database Fields from VADS study - mentions VRA and AXIS http://ahds.ac.uk/creating/case-studies/digital-capture/index.htm
- Using digital images in a History of Art department: the experience of University College Cork
Prepared by TASI with assistance from James Cronin, University College Cork http://www.tasi.ac.uk/resources/cork.html
- When to use Portfolio